
Bernard Quayson (IT-Specialist)
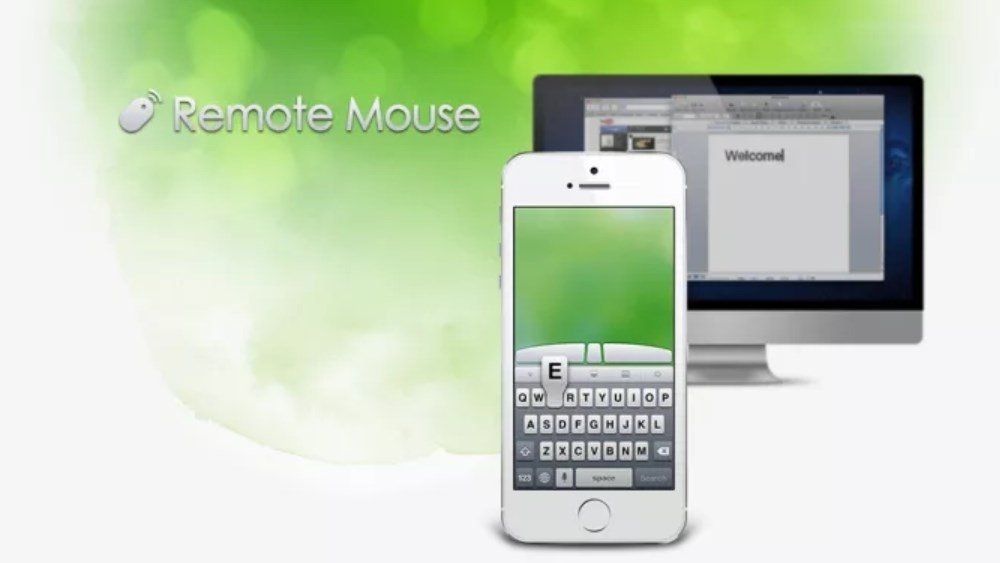
DISCLAIMER
The information in this article is for educational purposes only and does not constitute any professional advice. The author and the publisher are not liable for any damages or losses that may result from the use or misuse of the information in this article. The methods and techniques described in this article are applicable only to laptops that have built-in wifi or bluetooth capabilities. They may not work for desktops or other devices that require additional hardware to connect to a phone. The author and the publisher do not endorse or promote any products or services that may be mentioned or linked in this article. The user is responsible for their own safety and security when using their phone to control their PC. The user should always follow the instructions and guidelines of the device manufacturer and service provider. The user should also respect the privacy and intellectual property rights of others when accessing or sharing any content or data through their phone and PC.
INTRODUCTION
Have you ever wondered how to control your laptop with your phone? Imagine being able to use your phone as a remote control, a mouse, a keyboard, or even a gamepad for your laptop. Sounds cool, right? Well, it is possible, and in this article, we will show you how to do it.
There are different ways to connect your phone and your laptop, such as Wi-Fi, Bluetooth, Infrared, or cable. However, not all of them are equally convenient or compatible. The most important thing is that both devices have to be on the same network, otherwise they won’t be able to communicate with each other.
To control a PC with a phone, you need to establish a connection between them through Wifi, Bluetooth, Infrared, or cable. Both devices (the PC and the phone) have to be on the same network for this to work. This article is not about PCs in general, as most desktops need a router, an external wifi adapter, or a bluetooth card to connect with a phone. There will be another article on how to control any PC with a phone for those who have desktop/tower machines. This article is only for laptops, as most of the newer laptops have a built-in wifi network adapter that can connect to wireless networks. Desktops, on the other hand, need an external Wifi adapter to connect to a router or a mobile hotspot.
So, if you are ready to learn how to control your laptop with your phone, keep reading and follow the steps below.
RECOMMENDED REQUIREMENTS
- A laptop with a built-in wireless network adapter
- An Android Phone or iPhone.
- Remote mouse software (.exe for laptop).
- Remote mouse App (.Apk or Ipa for phone).
- Internet data on the phone, if you haven't already downloaded the Remote mouse software.
- Windows 10 OS on the Laptop or later versions
Definitions of Terminologies
- Remote Mouse: is a software application that transforms your mobile device into a wireless mouse, keyboard, and trackpad.
- A wireless network adapter: is a device that connects your PC to a wireless network.
- A mobile hotspot: is a wireless access point that provides internet access to nearby devices using a smartphone’s cellular data connection.
- Notification area: also known as the system tray, is located at the right end of the taskbar on your laptop. It contains icons for frequently used system functions such as battery status, Wi-Fi, volume control, clock and calendar, and the Notification Center.
- Google Play Store: is the official app store for Android devices.
- Apple App Store: is the app store for iOS and Mac devices.
- The installation directory, also known as the install location or path, is the specific folder on your computer where a program’s files are stored when the program is installed. By default, Windows will install programs in the
Program Filesfolder or theProgram Files (x86)folder.
STEP-BY-STEP GUIDE
STEP 1
- Turn on your phone’s data (internet) if you have not already installed the remote mouse software on both your phone and the laptop.
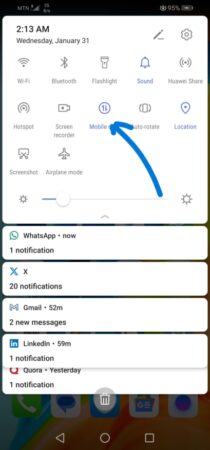
STEP 2
- Turn on your phone’s hotspot.
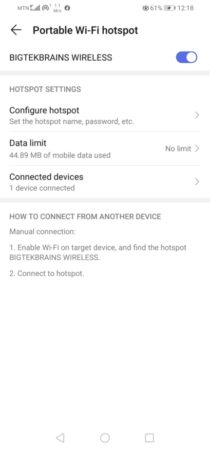

STEP 3
- Connect the Laptop to the phone’s hotspot from the notification area of the Laptop. This will ensure that both the laptop and the phone are connected to the same network.
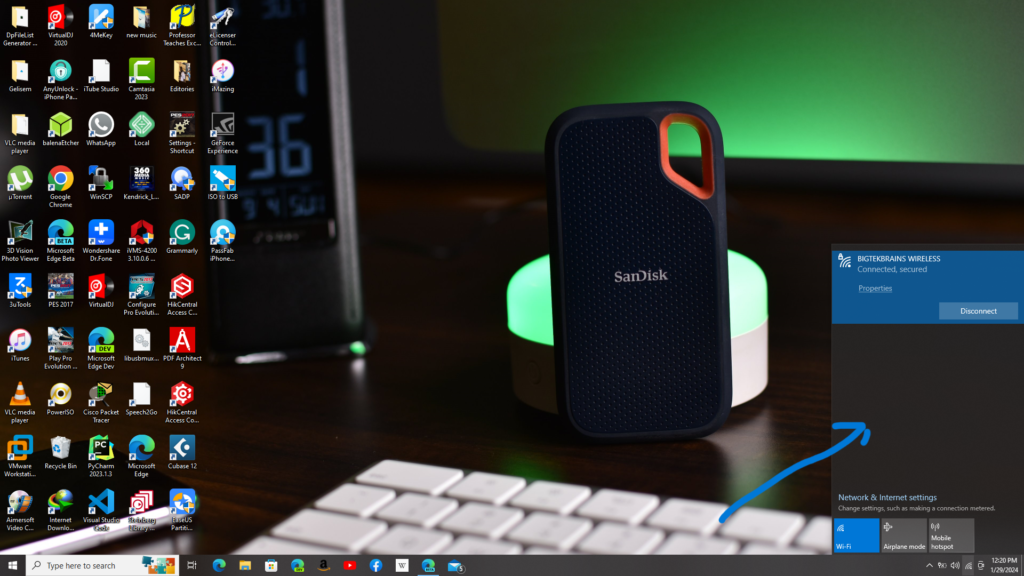
STEP 4
- On your mobile device, please download and install the ‘Remote Mouse’ application from either the Google Play Store or Apple App Store, as applicable.

STEP 5
- On your laptop, navigate to the official Remote Mouse website at
https://www.remotemouse.net/to download the server software at no cost. Click on Get Now to download the Remote mouse.
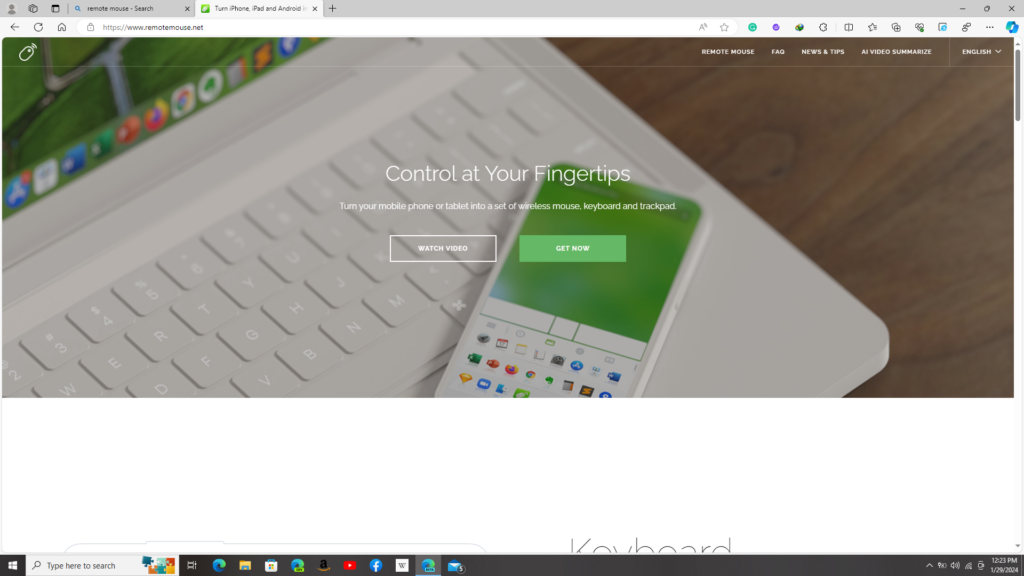
STEP 6
- Go to the section that says, “Install Remote mouse for desktop on computer” and find the icon that looks like a blue window with four white squares inside it. This is the logo for Windows operating system. You can choose other options if you’re not using a Windows PC.
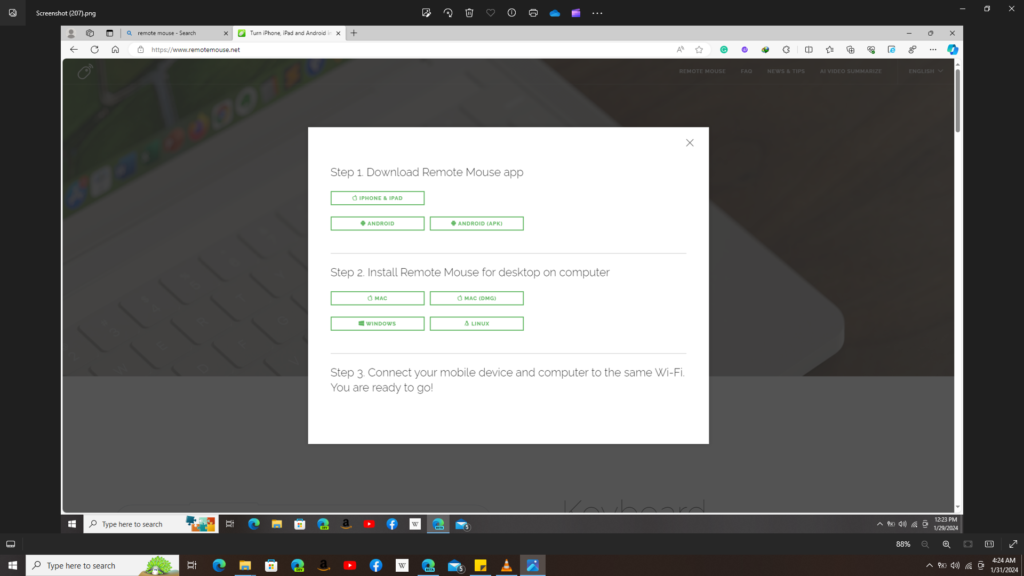
STEP 7
- Click on the icon and a pop-up window will appear, asking you to save the file “RemoteMouse.exe” to your computer. Choose a location where you want to save the file and click “Save“.
STEP 8
- Once the file is downloaded, extract the zip file and double-click on it to run the installer. Follow the instructions on the screen to complete the installation of the Remote Mouse app on your windows computer.
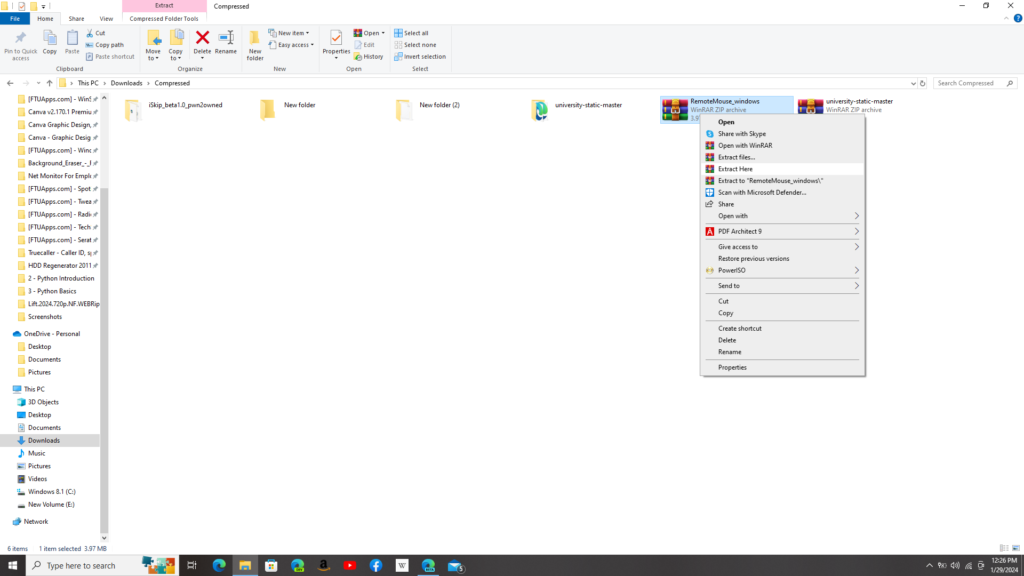
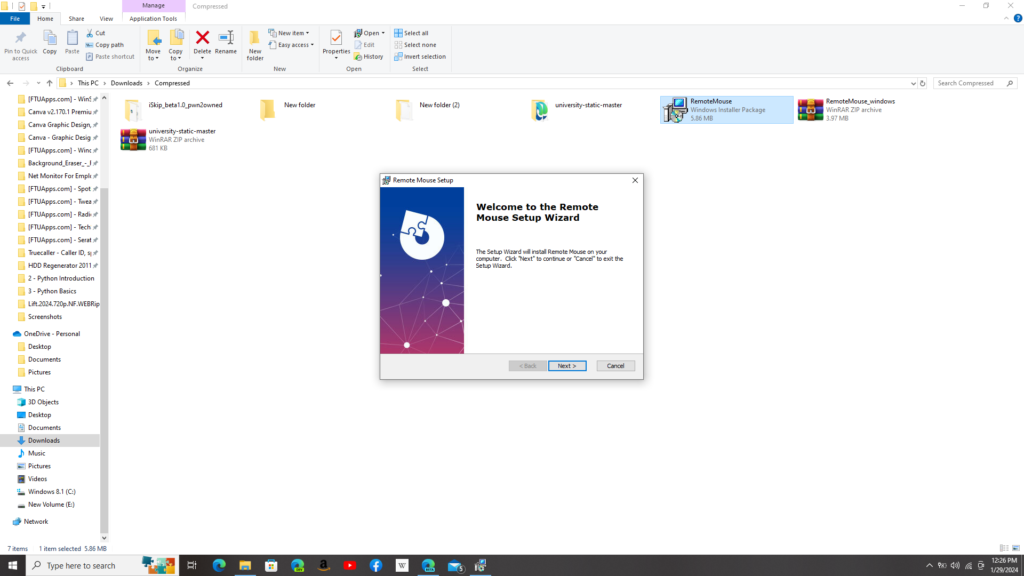
STEP 9
- Run or launch the software from the installation directory, after remote mouse is completely installed on the laptop.
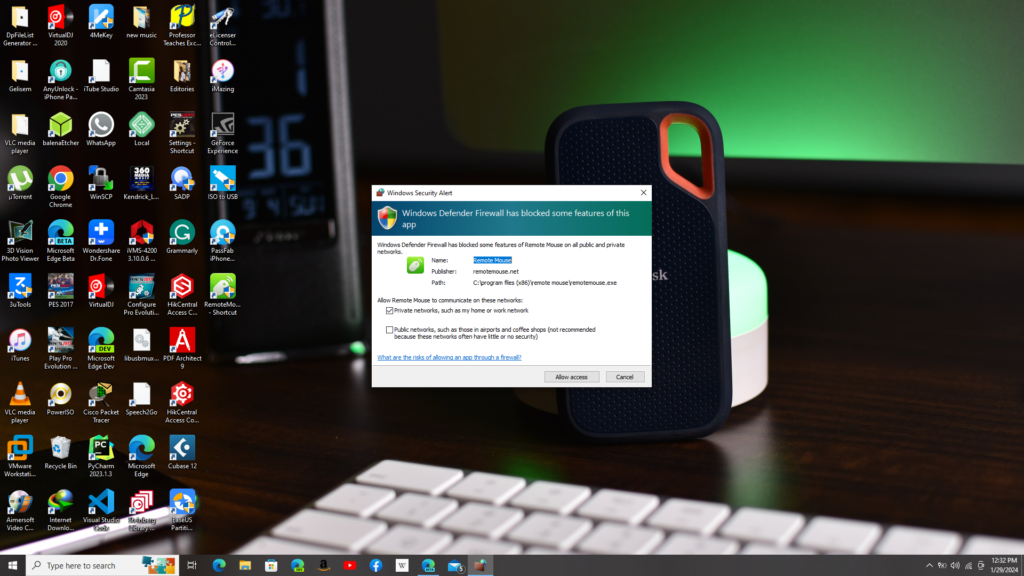
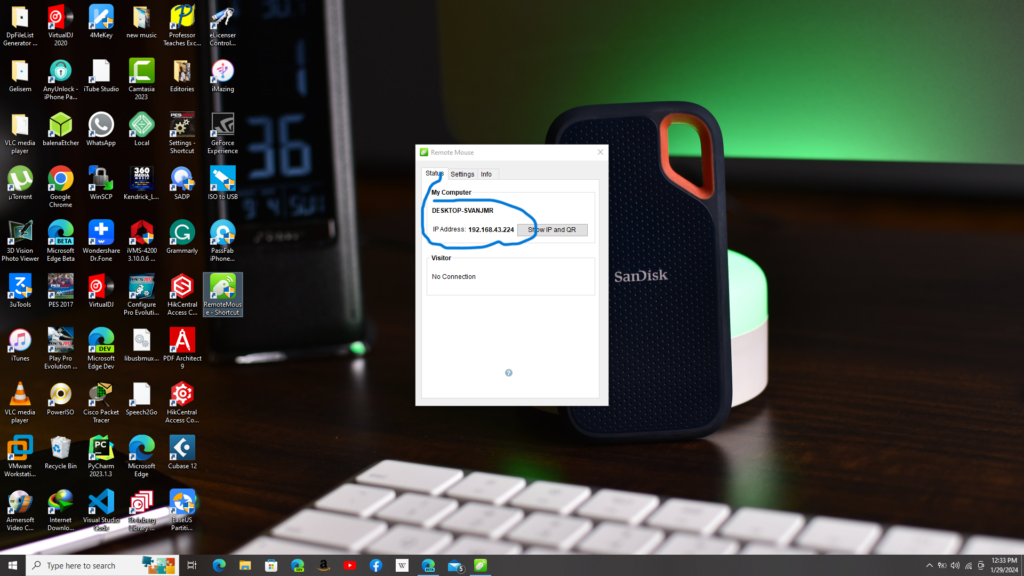
STEP 10
Run or launch the Remote mouse App installed on the phone.
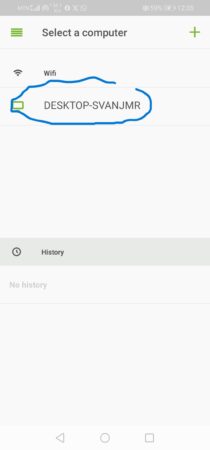
STEP 11
Tap on the detected computer name (DESKTOP-SVANJMR) on the mobile app to connect to the laptop.

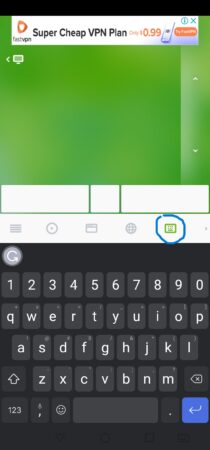
Please note: You do not need an internet connection to control your laptop using your phone, if you have already done the installation of the Remote mouse. Regardless of whether you have internet data or not, your laptop can connect to your phone’s hotspot and remain on the same network.
To get started, simply launch the software on your laptop and the corresponding app on your phone. Wait for the app to detect your laptop’s name, then select your laptop from the list. Once done, you’re all set to go.

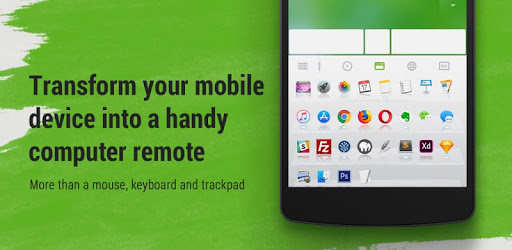
enclosed trailer auto transport Autoshipping24.com .
Why do I need this?
Can you be more specific about the content of your article? After reading it, I still have some doubts. Hope you can help me.
I will work on that, boss.
Good manners go a long way. Being punctual, polite, and respectful during your date sets a positive tone and shows you value their time
news site
this’s contrary to what I posted.